Your tasks are kept on the Tasks page. Tasks consist of ready-made cards and exercises based on your vocabulary sets.
To create a task:
1. Go to the Tasks page.
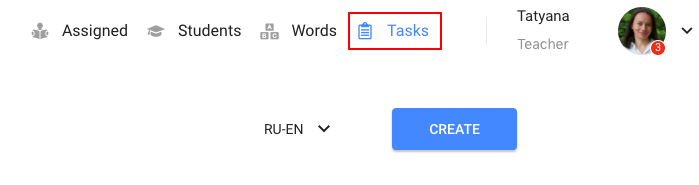
2. Click on the Create button.
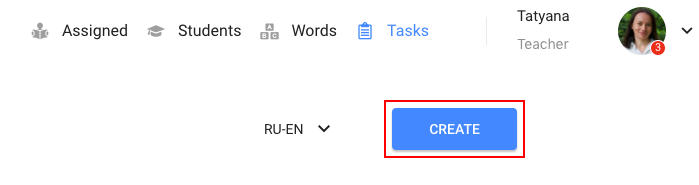
3. Give your task a title.
4. Check the language pair.
5. Select the set to create your task from.
6. Choose the folder to add your task into.
4. Add a description (optional).
5. Upload a cover image (optional).
6. Save.
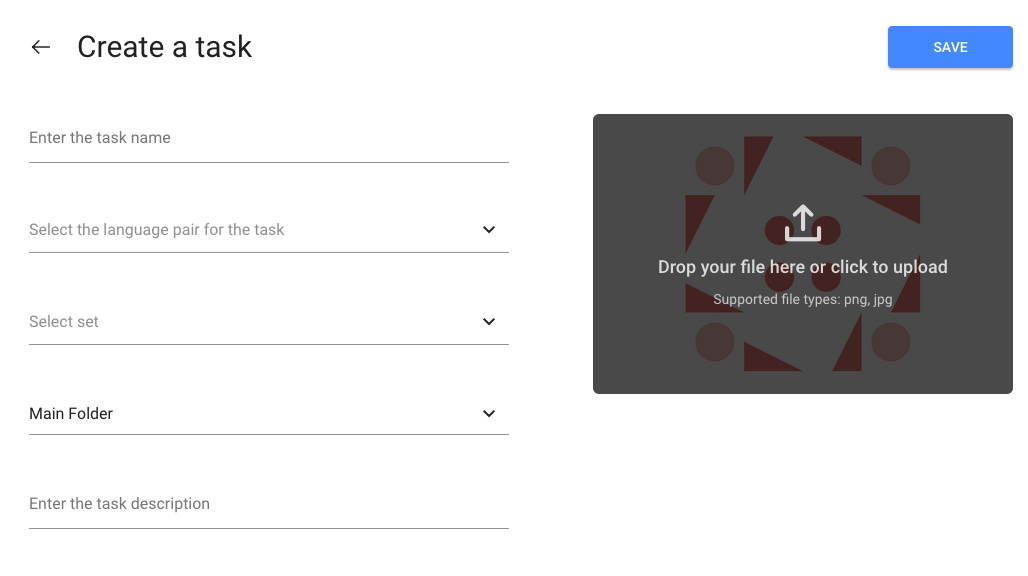
The cover for your task is ready. Now WordsTool will take you to the task builder.
To start creating your task, enter a stage title first. Breaking your task into stages helps organize your task into logical parts and allows setting time intervals between study sessions. You need at least one stage to create a task.
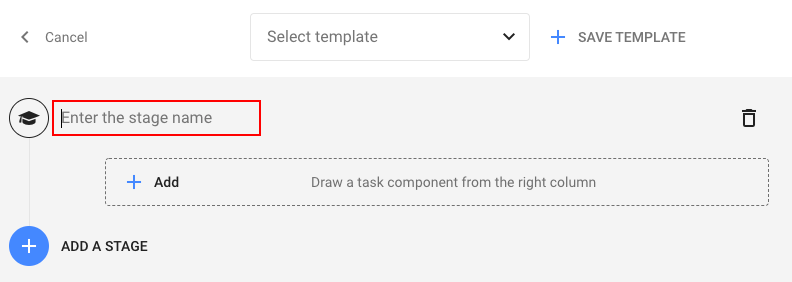
There are three blocks of task components you can use to create a task: cards, exercises and uploadable PNG/JPG images (3:2).
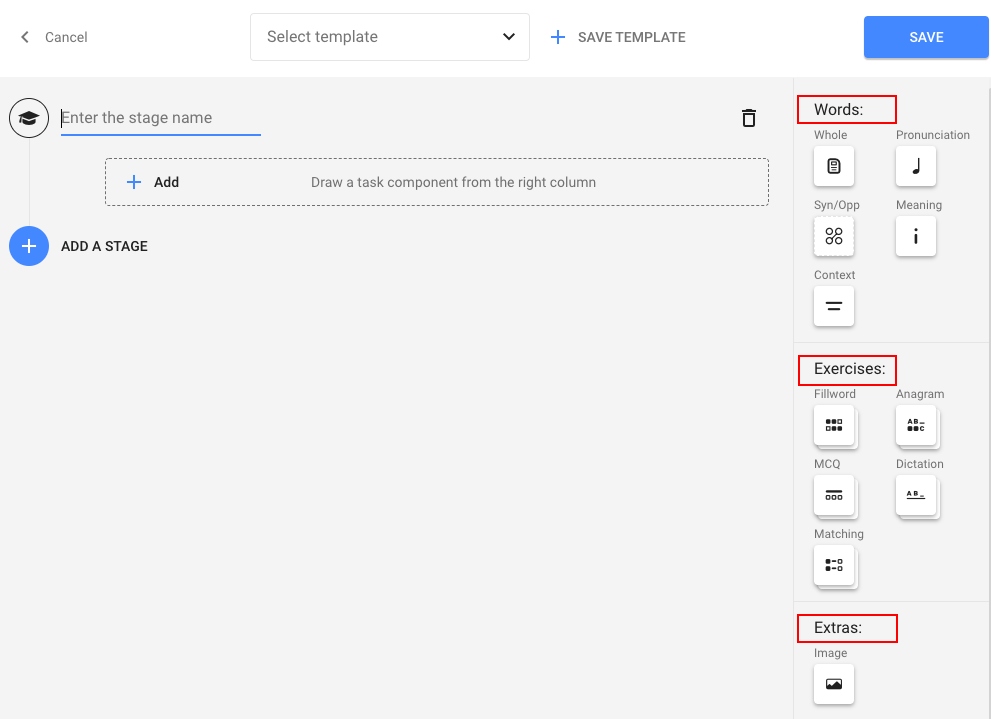
CARDS
There are 5 types of cards:
- full cards with all the information on the word you’ve filled in
- cards displaying pronunciation
- cards with synonyms and antonyms
- definition cards
- cards with example sentences
You can demonstrate the cards to introduce or revise vocabulary.
To place the cards into the task, click on the card icon you need and drag it into the task field.
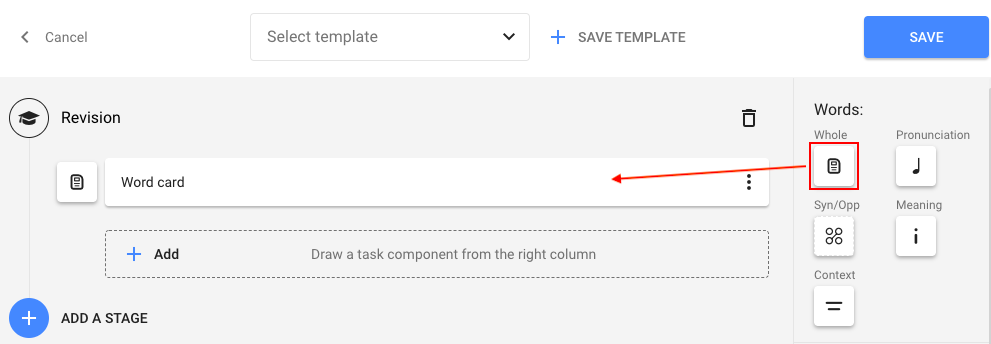
EXERCISES
WordsTool offers 5 types of exercises:
- Fillwords
- Anagrams
- MCQs
- Dictations
- Matching questions
All the exercises focus on practising words through the elements you have on your cards, i.e. pronunciations, definitions, translations, synonyms, antonyms, images or their combinations. These elements are used as prompts for target words.
To place an exercise into the task:
1. Click on the exercise icon you need.
2. Choose the exercise type and drag it into the task field.
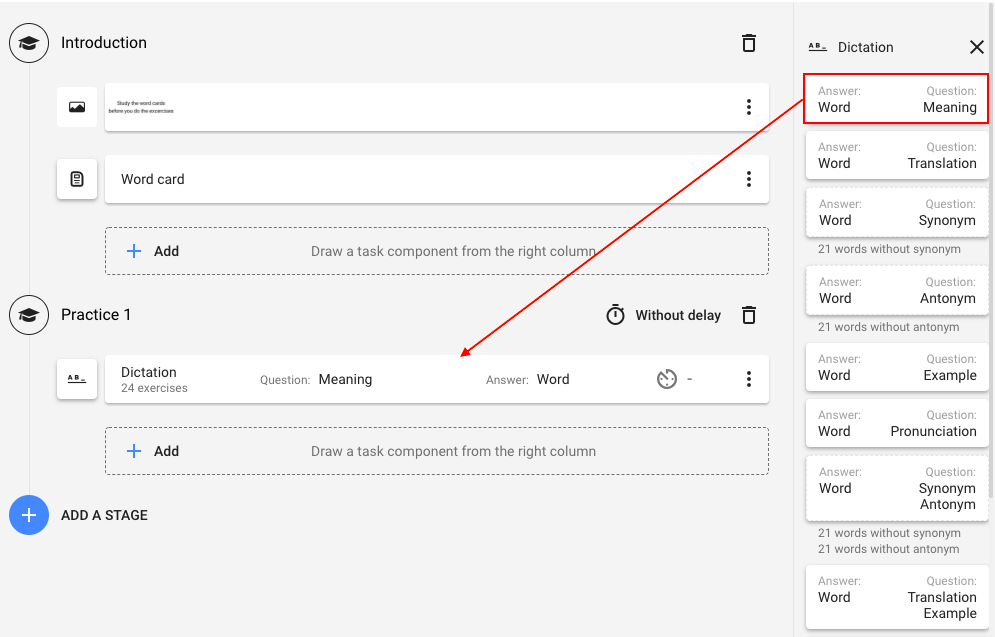
IMAGES
You can insert PNG and JPG images into your task. Images can be used for extra information on the target vocabulary, additional instructions or motivators.
To place an image:
1. Click on the image icon.
2. Drag it into the task field.
3. Upload your image.
The optimal size to upload is an image that is 900px by 600px (3:2).
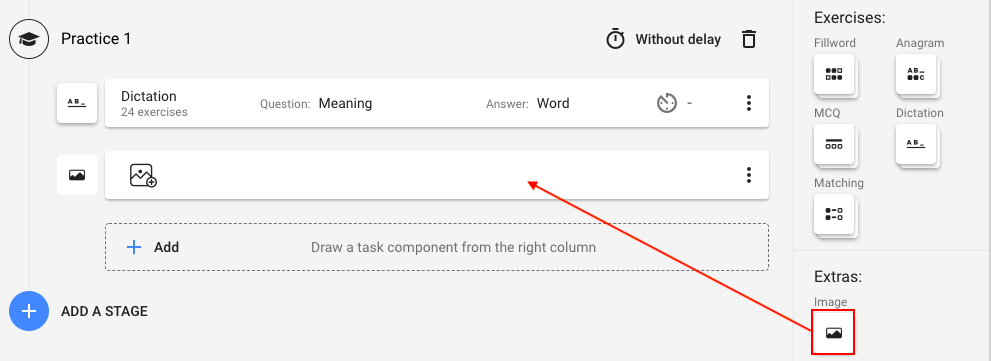
To save your task, click on the Save button above the task builder.
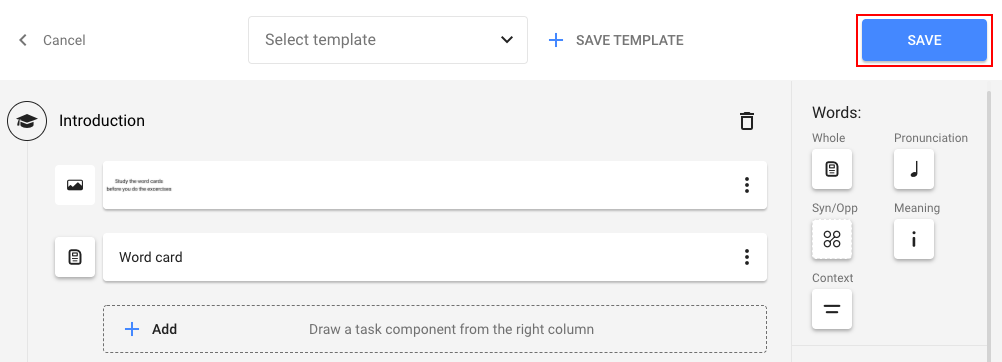
Read further how to assign your task.
 HELP CENTER
HELP CENTER